The Connection, Inc Blog
Tip of the Week: Sign a PDF in Windows
PDFs have been around for a while and they have become an extremely useful file format for business. One of the best features of the PDF is that it is useful for securing signatures so that contracts can be handled over the Internet. Today, we’ll go over how you go about signing a PDF in Windows.
The tip we are going to provide assumes that you will be using Adobe Reader for Windows as it is the most common option people use to secure signatures.
To get started, you will want to open the document that needs a signature in Adobe Reader and select the Sign option from the toolbar, or in the View menu dropdown. This will open the Fill & Sign panel, where you should click Place Signature. A new window will open, giving you four different options as to how to add your signature:
- Type my signature
- Use my webcam
- Draw my signature
- Use an image
Let’s briefly discuss the processes for these options.
Type My Signature
The Type my signature option is probably the easiest to use. All you have to do is type your name into the provided box and a signature will be generated for you in the Review Your Signature box. You will then have the option to change between four styles by using the Change Signature Style button below the generated sample.
Once the signature is acceptable, you’ll just add it to your document by clicking Accept. You’ll need to place it and resize it to fit your document. Save it and then you can send it out via fax or email if you need to secure other signatures.
Use My Webcam
Using your webcam is a little more complex. First, select Place Signature and then Use a webcam in the drop-down that appears.
You will then be told to sign your name in black ink on white paper, which you will then use your webcam to scan in. To start you will press Start Webcam, and then take your physical signature and align it to the blue line that Adobe Reader provides. A preview will appear, which if everything is satisfactory, you should Accept. You will then be prompted to move the signature to the applicable place on the PDF.
Draw My Signature
This option requires additional hardware to work if you are working from a desktop, but if you have a touchscreen or a stylus, you should be good to go.
After selecting Place Signature, choose Draw my signature from the drop down menu and follow the instructions on the screen. If you mess up, the Clear Signature option gives you another chance. Once you’ve created your signature, clicking Accept will insert it.
Use an Image
The last option gives you the ability to place an image as your signature. If you have a scanned signature saved on your computer, you can drop it into the document to sign it. You’ll select Use an image from the dropdown menu and you’ll be given the ability to Browse… your files to find the appropriate one. Once you resize it to fit, choose Accept, and save your file.
We hope that this article has helped you with all your PDF signature needs in Windows. For more great tips and tricks return to our blog regularly.
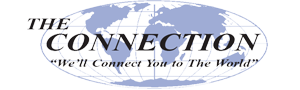

Comments