The Connection, Inc Blog
Tip of the Week: Making a Functional Database in Excel
A database is an incredibly useful tool for organizing a lot of information in a relatively concise and accessible way. Did you know that you can use a relatively common program, Microsoft Excel, to generate a database for your business to use? For this week’s tip, we’ll walk you through this process to help you keep your data organized.
Step One: Enter Your Data
Opening Excel, your first step should be to enter the data that is to be included in your database - however, it is important that you do this correctly. If you are using a title, the only space between any of your inputs should be a row between the title and the data you are organizing. This includes empty cells, so you’ll want to make sure you determine a standardized placeholder to avoid any of your cells being unpopulated. This “no space” rule applies to the labels on your records and fields in relation to your data as well.
Records and Fields
In your new database, each row should represent an individual record, with each column serving as its own field.
- Each record should pertain to a single item in the database. Depending on what your database is organizing, this could be a specific piece of equipment in the office, or a particular employee… essentially, any single unit out of the contents of the database.
- Each field, on the other hand, dictates what information about the item is to be placed in the cell. This might be the price a certain item had, the date it was brought into the company, an employee’s middle initial… again, whatever piece of data should be the one in that particular column.
- Make sure you are consistent in how you input your data. For instance, don’t start by entering numbers as digits and suddenly transition to writing them out.
This will require you to set particular standards for data collection, as you will want to be sure that your records are as complete as possible. You will also need to stick to this organizational pattern, so you will want to make sure that you figure out what works for you early on.
Step Two: Convert Your Data into a Table
Now, you will want to create a table out of your data. To begin, highlight your data, with exception to your optional title and the placeholder space that separated it from the data. In the Home tab, open the Format as Table menu to select your choice of table.
This will add drop-down boxes to the field titles, allowing you to sort your data by the criteria you wish, without the concern that your data will be lost.
Step Three: Expanding Your Database and Putting It to Use
Of course, chances are that you will need to change the contents of the table, adding more records as your business continues. Excel makes it relatively simple to do so, with a simple click-and-drag interface.
To expand your table, simply hover over the bottom-right corner of your table, as indicated by a small dot. Your cursor should convert into the double-headed arrow icon. Click and drag downward to add the number of rows - or records - you have to incorporate into your table. Then all you have to do is add the new data in the proper fields, and your table has expanded.
Of course, as your database grows, it’ll become harder and harder to interpret due to information overload. At least, it would if Microsoft hadn’t incorporated a means to rectify this shortcoming as well. You can filter the data that your table displays, hiding the records that don’t apply to the criteria you set your filters to. Mind you, this doesn’t delete the data - you can easily display it again by clearing your filters.
To use your filters, click the drop-down arrow on the field category that you wish to filter through. You will see a few options, with a search bar and some checkbox options below it that specify each entry in that column. You want to uncheck the (Select All) option, and instead check the checkbox option that correlates with the data you want to view specifically. Once you’re ready to see your complete data, you can go back in and select the Clear Filter from option.
This is a very basic version of a database, but it can help serve you well in many ways. Are there any other uses you’d like to know about, let us know! Leave your questions in the comments, and for help with any of your bigger IT concerns, give us a call at (732) 291-5938!
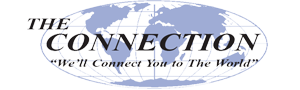

Comments