The Connection, Inc Blog
Tip of the Week: Make Your Laptop Trackpad Less Annoying with ClickLock
The laptop is one of the great productivity tools in modern business. Their portability gives them immense value. There are some cons to using a laptop, however. One is the trackpad. While they have improved over the years, they are still not ideal, which is why you see many people who use a laptop for productivity bring along a wireless mouse. One of the biggest problems people run into is that they have a hard time with the click-and-drag feature on the trackpad and this makes working in certain programs maddening. Today, we have a tip to make this process much simpler.
Disclaimer: You will have to change your settings for this tip, so if you don’t feel comfortable changing things inside your Windows OS, let your IT provider know and they will assist you.
ClickLock is a Great Tool for the Laptop User
ClickLock is a feature offered inside Windows that eliminates the frustration of the click-and-drag problems you have on your laptop, as it allows you to start and stop your drag option by simply pressing your left button a little longer.
It works like this:
- Hover your cursor over the window or item you are trying to move and press and hold the (left) touchpad button for a few seconds. This activates ClickLock.
- Once ClickLock is active, simply release the mouse button and move the cursor freely to where you want your window or item to go.
- Once it is positioned, press the (left) touchpad once again to confirm your drag selection.
You will immediately see the improvement. Like many options that don’t come by default, you have to activate it in your settings.
Activating ClickLock
To use ClickLock, you need to first navigate to your Control Panel, from your Start Menu:
- In the Control Panel, navigate to Hardware and Sound.
- There, find the Devices and Printers section and click the link to the Mouse section.
- In the Buttons tab, check the box labeled Turn on ClickLock, click Apply, and then Ok.
We hope this will help you be more productive and reduce your frustration when working on your laptop. For more great tips and tricks return to our blog soon.
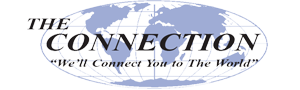

Comments