The Connection, Inc Blog
Tip of the Week: Make Email Simpler
A strong email solution can bring a great deal of continuity to a business. If it is mismanaged, however, it can quickly become a major pain point. Today, we thought we would go over a couple of ways that you can use your email platform to boost productivity, rather than waste time with it.
Useful Tip #1: Don’t Spend So Much Time on It
Email can be a major time sink. People can lose hours going through their incoming messages even though most of the messages don’t really have any relevance to the job at hand. This is exacerbated if the user checks the email every 10 minutes. The fact is that if someone is sending you an email, there is a good chance that it wasn’t meant to be an urgent message. Most people would pick up the phone for that. Here are a few ways you can regulate your email usage:
- Schedule a time to check all your emails and deal with all of the incoming messages at once. This will ensure that your focus is on your incoming messages and that you are not wasting time checking and replying to messages as they come in.
- Create a shortcut that will take you directly to your email composer, bypassing the distraction of the inbox.
- For Gmail, use: https://mail.google.com/mail/u/0/?view=cm&fs=1&tf=1.
- For Outlook Online, use: https://outlook.office365.com/mail/deeplink/compose?version=2020042702.13&popoutv2=1&leanbootstrap=1
Useful Tip #2: Organize Your Inbox
If you let your incoming messages fester, you can end up with a pretty ugly and disorganized inbox. It can also inadvertently make you miss important information. That’s why it is important to keep your email organized. Adding in rules and features to whichever client you use can be advantageous. Try these things:
- When there are a lot of emails to go through, it can be difficult and counterproductive to leave it for a long time, but it can also be a major problem for your productivity if you are spending a big chunk of your time being interrupted by more email to go through. What do you do to keep from doing that? Use a simple shift in your settings:
- In Gmail, there is a feature called Auto Advance. When this feature is activated, the act of deleting, moving, or archiving a message will no longer send you back to your inbox, it will just take you to the next message. Gmail also provides the Send & Archive button, an option that gives you the option to do both in a single click.
- In Outlook, you can change your settings quickly by calling up your Options (under the File menu option) and selecting Mail. On that page, you’ll find a section labelled Other, and the specification to complete an action “After moving or deleting an open item.” Select open the next item from the dropdown.
- In Gmail, there is a feature called Auto Advance. When this feature is activated, the act of deleting, moving, or archiving a message will no longer send you back to your inbox, it will just take you to the next message. Gmail also provides the Send & Archive button, an option that gives you the option to do both in a single click.
- In business, your email is typically the central hub of your workflow. That means you get a lot of messages referencing different projects, and it can be difficult to keep them straight. By sorting these messages automatically, you can save quite a bit of time and be more effective at having the resources you need when you need them. Here’s how:
- In Gmail, you can create Labels, which can help you effectively manage different incoming messages that reference different topics. By creating Filters via the drop-down option in the Search bar, you can also set certain emails to have these labels applied based on preset criteria. These can even be used to sort through different email addresses you receive in the Gmail client.
- Outlook also offers a similar function with its capability to create Folders and generate Rules to direct certain messages to them automatically, once again. When an existing inbox message is right-clicked, suggested rules will display, along with the opportunity to create one or to manage the ones you have already created.
- In Gmail, you can create Labels, which can help you effectively manage different incoming messages that reference different topics. By creating Filters via the drop-down option in the Search bar, you can also set certain emails to have these labels applied based on preset criteria. These can even be used to sort through different email addresses you receive in the Gmail client.
#3: Prepare Ahead of Time
We all have emails that we need to send over and over. Either thanking someone for their efforts or alerting someone of a change to their service/project/account. By setting up some canned responses, over time, you can save dozens of hours dealing with repetitive messages. Here’s how to set it up:
- In Gmail, as the composer is open, click the triple-dot menu at the bottom and navigate to Templates. From there, you have the option to either insert a template you have already created or save what you have drafted as a new template to use later. If you no longer need a template, you can also delete it from this menu.
- In Outlook, you can create a new template from a message by navigating to File and Save As, then switching the file type to Outlook Template. To use them, select New Items as you are drafting your email and from there, More Items and then Choose Form. From there, select User Templates in File System in the Look In box. Find your template and select Open.
Email will continue to be a useful business tool. For more great email tips and tricks subscribe to our blog and return regularly.
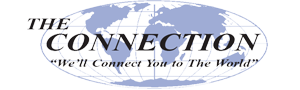

Comments