The Connection, Inc Blog
Tip of the Week: How to Find a Missing File
 We all have forgetful moments when we misplace things like our car keys and wallet. Sometimes, we can even forget basic things like where we saved an important computer file. Thankfully, Windows understands these moments of forgetfulness and they’ve made it relatively easy for users to find what they’re searching for.
We all have forgetful moments when we misplace things like our car keys and wallet. Sometimes, we can even forget basic things like where we saved an important computer file. Thankfully, Windows understands these moments of forgetfulness and they’ve made it relatively easy for users to find what they’re searching for.
The first thing you want to do after losing a file is to cool your jets and not panic. Unless you’ve intentionally deleted the file or experienced a major data loss disaster, chances are, your file is still somewhere on your hard drive. You simply need to know how to locate it. Also, in your moment of panic, we feel like now is a good time to remind you about the importance of regularly backing up your data.
For times like this, your operating system’s document search feature becomes your most valuable tool. If you happen to remember the name of your file, then you simply enter it into the search form and the file will quickly be located. If you don’t remember the exact filename, but you do happen to remember a few keywords and topics, then you’re in luck. The document search feature is robust enough to find a file based on even limited search criteria.
Here’s how to use the document search feature in both Windows 7 and 8.
Finding a Missing File in Windows 7
In Windows 7, go to the Start Menu and enter whatever it is you’re searching for in the Search Box (which is found in the bottom left of the Start Menu). Now, press Enter and your search will begin. If you don’t see the file you’re looking for, then you can customize the search to be more specific and retry the search once again.
Finding a Missing File in Windows 8
In Windows 8, you want to begin your search by opening the Charms Bar, which is located on the ride side of your screen. From the Charms Bar, select Files (or whatever other form of media that you’re trying to locate), and then enter in the search form what it is you’re looking for. Now, press Enter. If the results don’t yield what it is you’re looking for, then you can follow the displayed directions in order to further customize your search as needed.
With your long-lost file finally found, you will want to next save it in a place where it can easily be retrieved for next time, so that you don’t have to go through this over again. We recommend moving the file from an obscure folder to one that makes sense in how it’s labeled. You can also save the file to a cloud storage solution so that it can be accessed across multiple platforms.
Windows makes it easy to locate your lost files, but it can’t find everything you lose, like your car keys, kitchen scissors, or books. For tips on how to find commonly lost items like these, try Jan Hankl’s Flank Pat System:
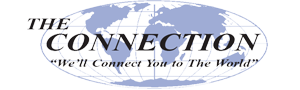
Comments