The Connection, Inc Blog
Tip of the Week: Easy Windows 10 Screenshots
There is one key on the keyboard that might seem a little odd: PrtScn. It’s not immediately obvious what this key does or why you would want to use it, but we assure you that it is an extremely helpful keyboard shortcut once you understand how it works and why you might want to try it out. In reality, the PrtScn key (on some keyboards it might just be PrtSc) is important for taking screenshots on your Windows device.
Windows has a lot of keyboard shortcuts, but PrtScn is perhaps one of the easiest to carry out. When you hit the PrtScn key, Windows will take a screenshot of your computer’s monitor, allowing you to save it as an image.
There are many practical reasons for taking screenshots, many of which you might not have considered. Let’s go over your options for taking screenshots on your Windows device.
Why Take Screenshots?
Screenshots are incredibly helpful for a variety of reasons, one of which is to help IT support determine what the root cause of your technology troubles is. Basically, it lets them see what you see on the screen so they can check off boxes for more common fixes before diving into more technical issues. Screenshots are also helpful for documentation purposes, allowing you to put together guides for workflows and processes for more visual learners.
The PrtScn Key
When you hit the PrtScn key, you might notice that there are no pop-ups or anything that appears on-screen to show that you have taken a screenshot. Basically, the PrtScn key captures an image of your desktop screen and copies it to the clipboard as an image. You can then paste it like you would if it were copied or cut text. The problem with this is that it takes a screenshot of the whole screen, not just one part of it, so for more focused screenshots, you have to get a little more creative. You’ll also want to make sure sensitive information isn’t displayed on your screen if you plan on sharing the screenshot.
Snip & Sketch
This solution is built right into Windows 10 and allows you to snip specific parts of your screen for a screenshot. To use Snip & Sketch, use the keyboard shortcut Shift + Windows Key + S. There are some options here: Rectangular Snip, Freeform Snip, Window Snip, and Full-Screen n Snip. Pick whichever you think best suits your needs. Your selection will then be saved to the clipboard in the same way as PrtScn, allowing you to paste (Ctrl+V) it into an application or edit it in the Snip & Sketch tool.
Third-Party Services, Applications, and Extensions
There are some third-party tools and applications that you can use to take screenshots that let you capture specific parts of your screen in much the same way the Snip & Sketch tool allows. These other solutions may be perfectly effective for taking screenshots, but you should clear any of them with IT first just to make sure that the solution is one that is allowed on your network. Plus, you might already have better tools available to you, so it never hurts to confirm with IT before going all-in on a screenshot tool; and, of course, you have us to fall back on as well!
So, how are you going to use screenshots to take your business to the next level? Let us know in the comments, and be sure to subscribe for more great tips and tricks.
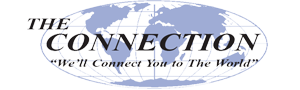

Comments